1. Download script Wordpress:
>> http://wordpress.org/latest.zip
2. Extract file wordpress yang anda download.
3. Buka folder C:\xampp\htdocs dan copy folder wordpress pada folder htdocs . (PS: Anda boleh gantikan nama wordpress ke nama yang anda mahu)
4. Buka browser anda. Pada ruang url bar, taipkan http://localhost/nama_folder ( Contoh: http://localhost/wordpress ) .
Klik Create a Configuration File.
5. Klik Let's go!
6. Isikan maklumat database anda. (Pada yang tiada database boleh rujuk : Cara Membuat Database Pada XAMPP)
- Database Name - Nama database anda .Contoh: dbwordpress.
- User Name - Nama pengguna untuk mengakses database anda .
- Password - Kata laluan untuk mengakses database anda .
- Database Host : localhost
- Table Prefix - Biarkan default ( wp_ ) atau boleh diubah mengikut kehendak anda.Contohnya: " prefix_ "
Klik Submit .
7. Klik Run the install .
8. Isikan maklumat wordpress anda:
- Site Title - Tajuk blog/web wordpress anda.
- Username - Nama pengguna wordpress anda.
- Password , twice - Kata laluan wordpress anda.
- Your Email - Masukkan email anda yang sah.
Klik Install Wordpress .
9. Setelah selesai proses pemasangan,anda boleh login ke dashboard wordpress anda.
10. Gunakan link " http://localhost/nama_folder/wp-admin " untuk mengakses ruang login anda. Gantikan nama_folder dengan nama folder wordpress anda. Contohnya: " http://localhost/wordpress/wp-admin " .
SCREENSHOT
 |
| Dashboard |
 |
| Site |



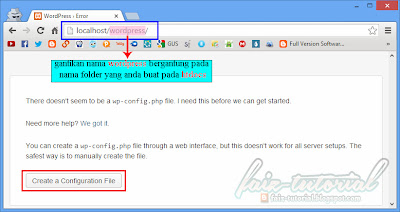






No comments:
Post a Comment